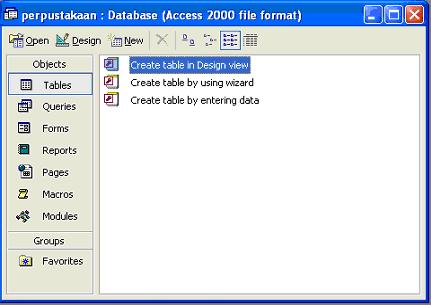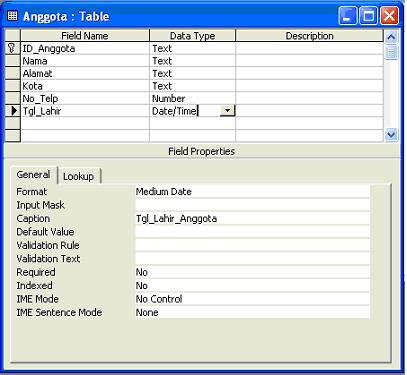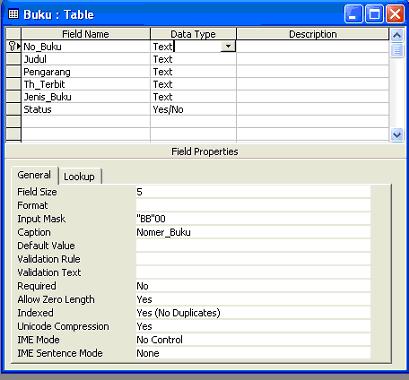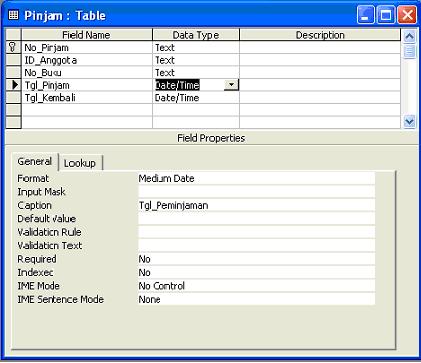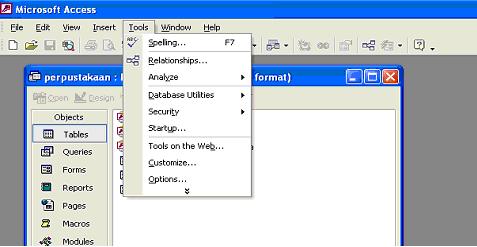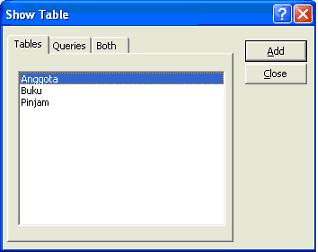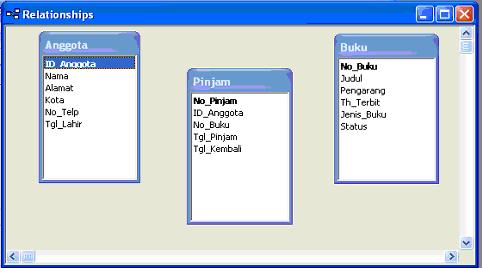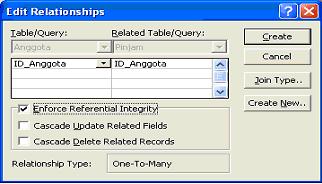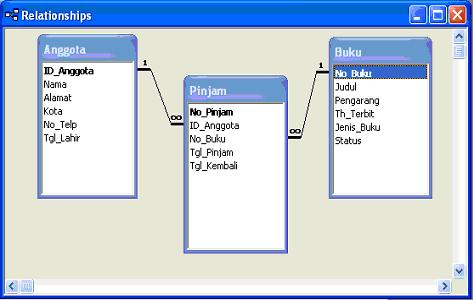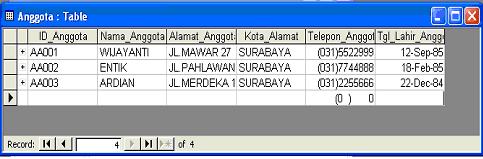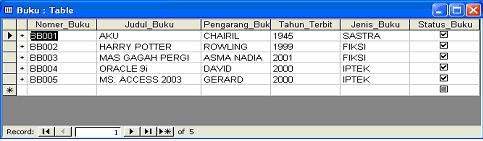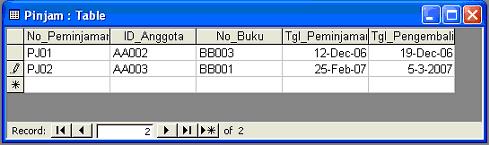Membuat Database Perpustakaan Sederhana Menggunakan Ms.Access
Langkah yang harus dilakukan sebelum membuat suatu database adalah kita harus merancang tabel-tabel dan field-fieldnya.
1. Merancang Struktur Tabel
Sebelum membuat database kita harus
merancang terlebih dulu struktur tabel yang akan kita buat. Di dalam
database perpustakaan ini kita memerlukan 3 buah tabel, yaitu tabel
anggota, tabel buku, dan tabel pinjam.
Struktur tabel :
Tabel Anggota :
Nama Field
|
Type
|
<!–[if !supportEmptyParas]–> <!–[endif]–>
|
ID_Anggota
|
Text(5)[PK]
|
(set format : AA001)
|
Nama
|
Text(10)
|
(set kolom : Nama Anggota)
|
Alamat
|
Text(15)
|
(set kolom : Alamat Anggota)
|
Kota
|
Text(10)
|
(set kolom : Kota Alamat)
|
No_Telp
|
Number
|
(set format : (031)-1234567)
|
Tgl_Lahir
|
Date/Time
|
(set format : 21-Sep 1990)
|
Tabel Buku :
Nama Field
|
Type
|
<!–[if !supportEmptyParas]–> <!–[endif]–>
|
No_Buku
|
Text(5)[PK]
|
(set format : BB001)
|
Judul
|
Text(15)
|
(set kolom : Judul Buku)salasia46.blogspot.com
|
Pengarang
|
Text(10)
|
(set kolom : Pengarang Buku)
|
Th_Terbit
|
Text(4)
|
(set kolom : Th_terbit Buku)
|
Jenis_Buku
|
Text(10)
|
(set kolom : Jenis Buku)
|
Status
|
Yes/No
|
(set kolom : Ststus Buku)
|
Tabel Pinjam :
Nama Field
|
Type
|
Format
|
No_Pinjam
|
Text(4)[PK]
|
(set format : PJ01)
|
ID_Anggota
|
Text(5)
|
(sesuai format tabel anggota)
|
No_Buku
|
Text(5)
|
(sesuai format tabel buku)
|
Tgl_Pinjam
|
Date/Time
|
(set format : 21-Sep 1990)
|
Tgl_Kembali
|
Date/Time
|
(set format : 21-Sep 199
|
2. Pembuatan Database
Setelah truktur tabel kita buat maka
kita bisa melanjutkan membuat databasenya. Untuk membuat database
bernama perpustakaan.mdb, berikut langkah-langkahnya :
1. Pertama pilihlah program MS. Access lewat Start – Program – Microsoft Access.
2. Setelah masuk ke MS. Access pilihlah Blank Database
3. Membuat Tabel Anggota didalam Database Perpus .
output tabel anggota
2. Kemudian masukkan semua tabel yang ada
Setelah semua tabel muncul maka buatlah relasi diantara fied yang menjadi parent key dari tabel utama ke foreign key di tabel transaksi.
Jangan lupa mengeset jenis
hubungan antara parent key dan foreign key dengan memberi tanda centang
pada option “Enforce Referential Integrity”
Catatan : Kedua field yang terhubung harus memiliki jenis data yang
sama (baik nama field, type field, ukuran field, dll)
Pengisian Tabel
Setelah database dan relasi antar
tabelnya dibuat maka kita bisa mengisi field-field di dalam tabel
dengan data yang ada. Berikut ini lankah-langkah pengisian tabel :
1. Pilihlah tabel yang akan diisi dengan data
2. Isikan data-data yang tersedia ke dalam field
Catatan : Data yang diisikan pada ID_Anggota dan No_Buku di tabel
Pinjam harus sesuai dengan data yang ada di tabel Anggota
dan Tabel Buku. Jika tidak maka data tidak akan tersimpan